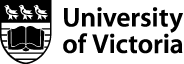Papercut Printing
General usage printing in the Engineering Lab Wing is available through the UVic's PaperCut installation.
Graduate printing in research labs is unique to the lab, please consult your departments system adminstrators for more details.
Undergraduate lab systems and a number of research systems are setup with the ELW-PRINT queue. This queue is a paid printing queue implemented in a 'follow-me' manner where one prints to it and then releases the print job at the printer of their choice. This can be useful if a printer is out of paper during non-business hours, as you can then go to another lab and release your print job. Please note that print jobs sent to the print stations are held for two hours only. After that time they're automatically deleted. The printers that are setup on this system can be found in the following locations:
- ELW B203
- ELW B215
- ELW B220
- ELW B228
- ELW B238
- ELW B326
The printers at these locations are all configured in the same manner:
- Letter-size paper
- $0.12 per side prints
- Double-sided copies (default setting)
How to use
- Select File, then Print;
- Make sure the ELW-PRINT printer queue is selected;
-
Printers default to the double-sided (duplex). You may change the duplex setting to single-sided as required. To print single-sided:
- Once the Print Dialgoue box appears, click on the Properties box;
- On the Paper/Output Tab, under the 2-sided printing section, select 1-sided print;
- Click OK to apply the 1-sided setting.
- Click OK in print dialogue box to send print job to printer;
- Your document will be sent to the printing queue with your Netlink ID as the name for the print job.
At any of the print release stations, logon to your PaperCut account with your Netlink ID and password and release the your print job.
Print jobs will be available for printing at the print station for two hours only. After that, they're automatically deleted from the print queue and cannot be retrieved.
Adding funds for printing through your UVic ONECard account
Printing is paid for with funds on your UVic ONECard account. You can add funds to your ONECard Flex account online using Visa, MasterCard, Amercian Express, or Interac Online payment at uvic.ca/onecard or using the UVic Mobile App.
You can also add funds at the ONECard office, at the University Food Services office, or any University Food Services dining location. Parents, guardians, friends and family can also add money to your ONECard with your V number and date of birth.
How can I check my UVic ONECard account balance?
- The PaperCut client will display your current UVic ONECard account balance. Note that changes to your balance may take up to 15 minutes to be updated on the PaperCut client.
- At the ONECard office in the University Centre.
- At the University Food Services office in the Robert Carroll Hall.
- At any University Food Services location.
- Online, by logging into your account through My page.
Wireless printing from personal laptops
All files, instructions and help for setting up wireless printing for most Windows and Mac operating systems are available online from UVic Systems Printing and Duplicating.
Once set-up is completed, you should have:
- A wireless connection (get instructions);
- The PaperCut Client installed (installation instructions for Mac, Windows 7, and Windows 8);
- And the follow me printer queue (\\papercut.uvic.ca\ELW-PRINT) added to your laptop.
Notes:
- Only users with a valid NetLink ID who are current students, faculty or staff members can have wireless printing configured to their personal laptops.
- Wireless printing can be configured to laptops running Windows XP, Windows Vista, Windows 7 and Macs running OS X 10.5 and later versions.
- Currently, wireless printing cannot be configured to smart phones, tablets, and some older operating systems.
- Your document will be printed once you release your print job from one of the print release stations.